Welcome to this QuizMaster tutorial! The guide will help you understand how to use key features of the QuizMaster application, an open-source alternative to Kahoot. Please note that this guide explains how to use QuizMaster, not how to get it running. For this, we have created a seperate installation and troubleshooting guide. QuizMaster is written in Python and provides a powerful platform for creating and playing educational quizzes.
When you start QuizMaster, you will be greeted by the home screen. From here, you can choose to either play a quiz, create and edit quizzes and change the settings.
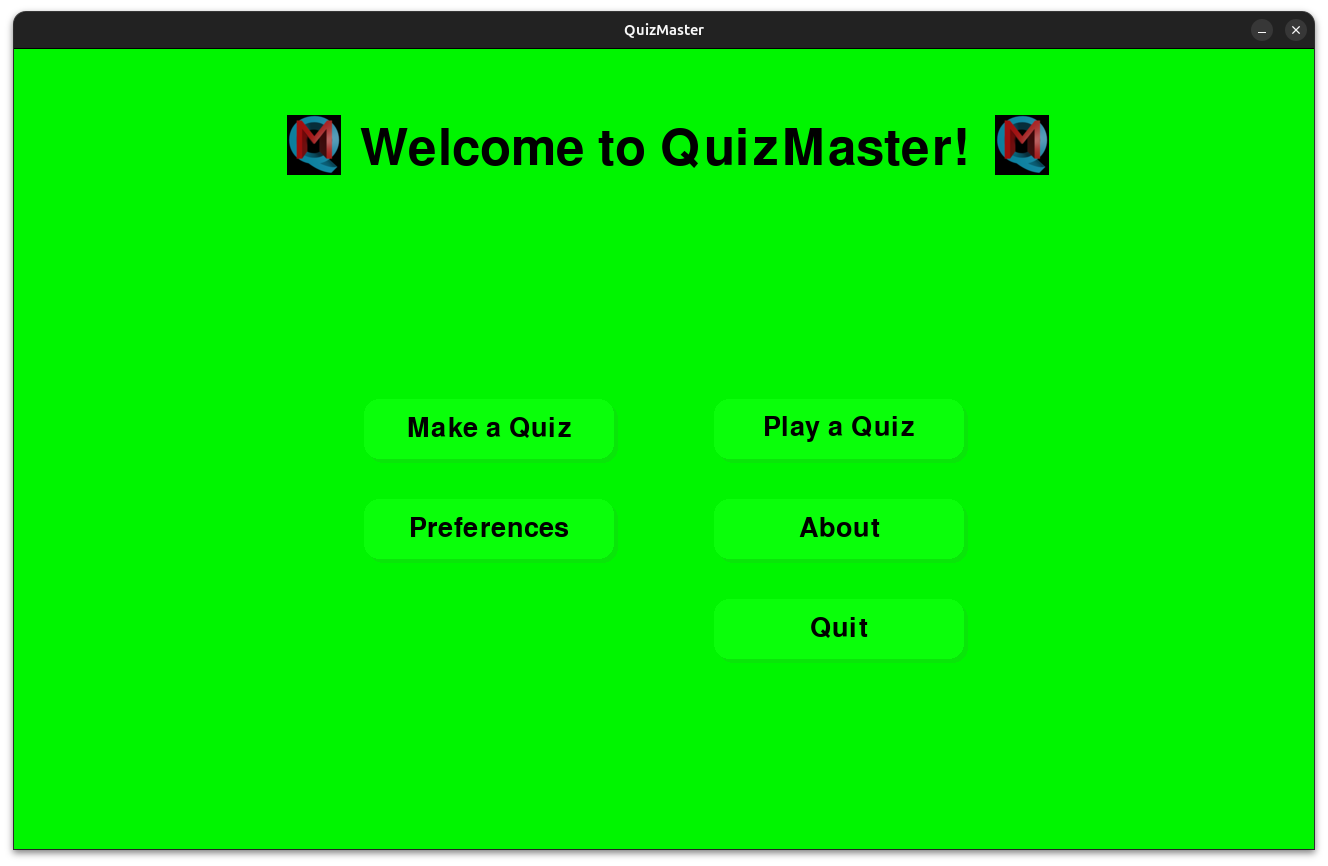
Click on Play a Quiz to start playing or Make a Quiz to create a new quiz.
To play a quiz, follow these steps:
Random QuizGeneral Knowledge Quiz, which takes random questions from random quizzes and merges them into one quiz.Math Quiz. This autogenerates a quiz containing simple arithmetic questions.During the quiz, you will see a question and multiple answer options. Click on the correct answer to proceed to the next question, or type the number asociated with the answer.
QuizMaster supports a wide range of game modes, categorized into two main types:
Advanced game modes combine quizzing with interactive gameplay, offering a more dynamic experience. Each mode is designed to challenge both your knowledge and cognitive abilities in creative ways.
Navigate through a maze filled with quiz questions. Players must answer questions correctly to proceed while avoiding dead ends.
Features:
Answer quiz questions to earn gold and unlock treasure chests with rewards or penalties.
Features:
Dodge waves of enemies while managing health and ammo. Use power-ups to gain an advantage.
Features:
Dodge falling obstacles while collecting power-ups to survive. Answer questions to boost your speed and score.
Features:
Defend your spaceship from an alien invasion by answering questions to gain ammo and shooting down enemies. Use the money you gain to buy new features or gain temporary powerups.
Features:
To create a new quiz, follow these steps:
Files in the top left if creating an entirely new quiz, otherwise Save (just above Save As) will suffice.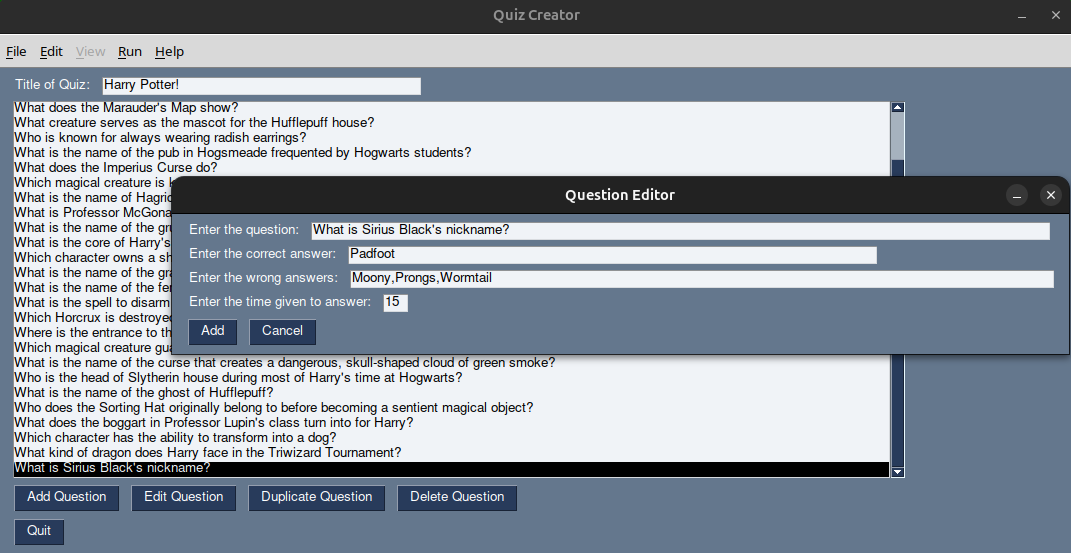
Use the interactive GUI to manage and create quiz questions. You can add, edit, delete and duplicate questions. Many of these will have tooltips, so should be self-explanitory.
Make sure to provide clear and correct questions and answers to ensure a good quiz experience.
We welcome pull requests for both code contributions and the creation of new quizzes.
Once you have saved the quiz as file with extension `.json` in the data folder, commit to your branch of the repository, push to github and make a pull request to the main branch.
We are currently working on an even more convenient way to integrate new quizzes that won't require contributors to learn version control systems like Git or the GitHub platform. However, we highly encourage using Git, as this not only makes contributions more organized but also gives credit to the contributor, ensuring that your effort is recognized within our community.
In the preferences window, you can change the background music, volume, and background colour of the application:
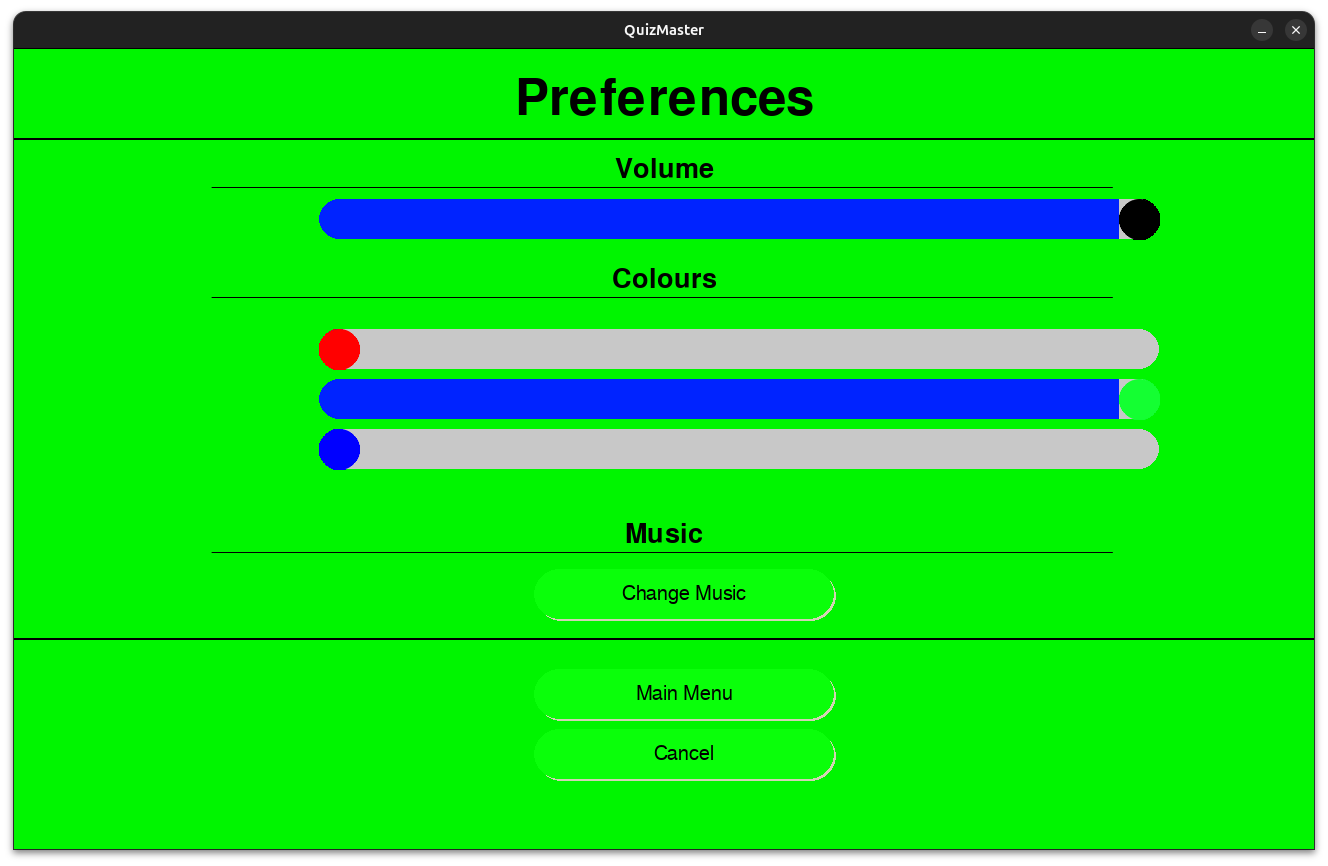
Adjust the settings to personalize your QuizMaster experience:
The quiz.py script accepts the following arguments when starting:
-h, --help: Displays the help message and exits.-q [QUIZPATH], --quizPath [QUIZPATH]: Specifies the path to a quiz file. This allows you to load a specific quiz to play.-g [GAMEMODE], --gameMode [GAMEMODE]: Specifies the game mode. The available game modes are:
classicclassicV2speedRunsurvivalpractice-v , --volume: Sets the volume level for the game. Enter a float value between 0 and 1.To load a specific quiz, use the -q argument followed by the path to the quiz file:
./quiz.py -q path/to/quiz.jsonTo set the game mode, use the -g argument followed by the desired game mode:
./quiz.py -q path/to/quiz.json -g classicNote that the quiz path must be specified along with the game mode.
To set the volume level, use the -v argument followed by a float value between 0 and 1:
./quiz.py -v 0.5You can combine multiple arguments when running the script. For example, loading a harry potter quiz with the classic game mode and set the volume to 0.8:
./quiz.py -q "Quizzes/books and movies/harrypotter.json" -g classic -v 0.8The arguments may be combined in any other way, except that the quiz must be specified for the game mode argument to be given. This may be worked on in the future.
By using these arguments, you can customize your QuizMaster experience to suit your preferences.
Similarly in QuizCreator, a quiz parameter can be added to the end but for obvious reasons not a game mode parameter.
Explore these features to get the most out of your QuizMaster experience. Whether you're playing for fun or using it as an educational tool, QuizMaster offers a variety of options to suit your needs.